Unlocking iMovie '09 & '11
Having all of your projects at your fingertips is a great addition to iMovie. It's really just as good as having them all open at once, but without the hassle of having a bunch of windows open at once. But what do you do when your projects start to pile up?
Apple was a step ahead on this one. iMovie '08 provides folders to organize your projects. These are just like the album folders in iPhoto or the playlist folders in iTunes. You can find them up in the File menu.

You can rename a folder by double-clicking on it.
I expect to be using this feature for several reasons. It would be a nice way to organize a group of projects I plan to add to a single DVD. This is useful because the Media Browser in other iApps will show the same folder structure that you set up in iMovie. I fully expect to use this to archive old projects as well. Hats off to Apple. This is a nice touch.
Labels: * Quick Tip

Official Site
Sony
iMovie '08 Support
This camera is not yet officially supported by iMovie '08, but it appears to work without issues. (Note: Like with all AVCHD cameras, an Intel Mac is required.)
Video Format
AVCHD
Storage Media
This camera uses Media Stick PRO Duo cards.
Known Issues
- One user is very pleased with this camera in iMovie '08.
- One user experienced crashing and distorted thumbnails until disabling third-party Quicktime plugins, like Perian.
Labels: Camera, Compatibility

Macworld today has a pretty even-handed review of iMovie '08. I learned some new things, such as how iMovie allows selective import from non-tape-based cameras.
There are also a couple of other tidbits of interest. The reviewer says that Apple "has been very pleased with their third-party iMovie developers in the past and is looking into ways to allow third party plug-ins while maintaining the speedy performance of iMovie ’08." That is pretty encouraging.
There is also a little insight into future plans for the application. "Apple is clear that this is a 1.0 release that it will build upon, so I would hope and expect some of these features to return in future releases." This is what I have suspected as well. A lot of people have been speculating that iMovie '08 will always be trimmed down in features in order to drive people to Final Cut Express. I won't go so far as to call this baseless blathering, but I do find it hard to believe. I have directly asked a few people at Apple about this and, although they are not necessarily in the know, they had a hard time believing it. The reviewer for Macworld seems to have a little more insider insight, so his view that more complex features will return is also encouraging.
Here is the link to the review.
Macworld Review: iMovie '08
Labels: Commentary

I am starting a new feature tonight. I call it the Quick Tip. This is for useful iMovie tricks that don't fit or shouldn't be buried in a longer tutorial. Our first quick tip was pointed out by a kind reader. You can now print in iMovie!
"Print?" you say? "Why in the world would I need to print?" Well, I can think of a number of reasons. Thanks for asking!
For example, let's say you are working in a long project that doesn't all fit into your window. Alternatively, let's say you want to share a visual representation of your movie project, identifying particular transitions, clips, or titles for someone who isn't there in front of your screen with you. Finally, imagine having a plethora of events in your library and you are sorting through them to decide which to trim or delete. In all of these cases, you can print your events or projects to have as a handy reference.
Just a few observations about printing behavior.
1. The print command will print whatever project or event(s) you have selected. (Select your events in the left-hand navigator to make sure you are getting the right ones. You can select multiple events.)
2. The print command respects the level of zoom you are using to view your clips. (The 1/2 second zoom means a lot of frames on your printed page while the 30 second zoom means a lot fewer frames on your page.)
3. (Updated. See Below) Whatever you select to print will be fit to one page, unless you really do have a lot. If you have too much for one page, it will spill to another page but all of your clips will appear very small.
4. If you are printing events, the printed page will have a divider identifying the each event.
I would advise using the print preview button as you are playing around with this. It will give you an accurate view of your output before you commit it to ink and paper. Have fun printing your movies!
Update: I always forget to check the application-specific print settings that many apps place in the print dialog. Someone pointed out that iMovie allows you to choose up to 8 pages for your output and also let's you turn on and off the metadata like favorite markups. Very cool.
Labels: * Quick Tip
UPDATE: The 7.1 software update created a very easy way to accomplish this. Although this post is still useful for those wanting a more powerful, flexible method of creating stills, I have written another post on the simpler method.
A lot of recently upset Mac users are keeping two lists. List A is a list of all the iMovie HD features missing from iMovie '08. List B has all the iMovie HD features that are found in iMovie '08. Their complaint is that list B is too short and list A is too long. In all fairness, there ought to be a list C, containing all the features of '08 not found in previous versions of iMovie, but I can't blame them for neglecting list C. I was among the first who started out only keeping two lists.
So it's time for everyone to pull out list A. Scan down the list to where it says that iMovie '08 can't capture a still image from a clip. Cross that out. Now pull out list B. At the bottom of your list, write down, "iMovie '08 can capture a still image from a clip". Here is how you capture a still image from a clip.
Feature Diving
A little nagging thought kept telling me that there would be a relatively easy way to capture a still image in iMovie '08. I just felt that it had to be in there somewhere, somewhere I hadn't yet thought to look. So I went feature diving. It turned out it didn't take long to find, but I think I got lucky. After all, who thinks of Quicktime when thinking about still images?
Exporting to Quicktime offers more choices than I ever picture myself using. I have no idea, for example, what an AU or an FLC is. But exporting as an Image Sequence seemed promising. It's more than promising, it's perfect. For those who want to skip the rest of this post, you can just isolate the frame you want to capture in a new project, export it with Quicktime as an image sequence, using the image settings that you want, and find the image or images in the folder where you sent the export. For those wanting a sample walkthrough, read on.
The Setup
Before you export anything, you need to select the frame or frames you need images of and add them to their own movie project. For help selecting specific frames, go to this post on frame-precise editing.
How to make frame precise edits
I called my project "Image" because I plan on keeping this project around for any footage I plan on capturing into still images. Once I have selected the appropriate footage and added it to my project, I am ready to proceed.
Remember that any footage in here will get the full treatment, and there are up to 30 frames per second in your footage. If you add a full second of a clip to this project, you will have up to 30 still images to sort through. This may not be a bad thing, as I will discuss below, but just be aware of what you are going to get.
The Export
Go to the Share menu, and choose "Export using Quicktime...". In that window, choose the menu option, "Movie to Image Sequence."
Once you have this selected, you can choose among the preset export options:
Or you can click the "Options" button and choose your own image type, frame rate, and even compression settings specific to your image format. (The compression settings are found by clicking the next "Options" button.)
I chose to export mine with a custom setting of JPEG at highest quality. You will probably want to do the something similar, but if not, it's probably because you know a lot more about image formats than me.
Your export window won't look much different when you have changed your settings, but be sure to take a moment to choose the destination folder and a name. The name will be repeated with image numbers behind it.
Go ahead and click "Save" and head on over to your destination folder. There you will find one or more images with the image name you gave and a number.
If you have multiple images to review, it's really easy to do so by selecting all of them and opening them in Preview. (Preview is a photo and PDF viewing application in your Applications folder. Double clicking on them all will probably open them in Preview by default.) Here you can figure out which to delete, which to keep, and even which to add to iPhoto if so desired.
The most humorous part about all of this is that this export setting is available in iMovie HD. Who knew? I guess with such easy access to the menu option "Save Frame..." under the File menu, I never thought to look.
Using the image in iMovie
Most of you probably want to capture a still image in iMovie to actually use it in iMovie. Doing so is as easy as ever. Just like in iMovie HD, you can add the image to iPhoto and grab it from your Media Browser, or you can just drag it from the Finder and drop it into your project. Obviously the way you actually use it in your project is a whole other ball of wax, so I won't go into that here. Just remember that if you are using the image to "pause" your footage on a particular frame, and have the footage resume after the image, head over to the previously referenced post on frame-precise edits if you need more help.
Hooray for List B
I'm still convinced that list B will grow with time. Still, with High Definition cameras now becoming so common, it's nice to know that we don't have to wait for Apple to add back in this particular feature. In fact, I really like this way of doing things. It doesn't have the convenience of a single menu item like in iMovie HD, but it does give me a lot more control over what I am getting.
So, there I was, just meandering through the iMovie '08 preferences settings when I saw it, almost glowing at the bottom of the window:
Eureka! Could it be that all of the complaints about iMovie '08 were just one big misunderstanding? Would checking this box enable a timeline, the rubber band, and all the other missing editing features in one fell swoop? The whole world seemed to take a deep breath as I checked the box...
They weren't there...
Bummer.
In spite of that major letdown, I have come to appreciate the value of these tools. It's true that calling them advanced is something like calling alphabetical filing "advanced" in comparison with shoving everything in a drawer. Still, I like using them and they make editing easier when you have a lot of footage. Here is how to use the advanced editing tools.
I can only blame myself for getting so excited about that little checkbox. It clearly says (in tiny little type) that it enables the "dual mode toolbar, keyword controls, and direct trimming." And that's it. Oh well. We'll just go through each of these tools and show you how they work.
Preface: The Single Mode Toolbar
Before you ever enable the advanced editing tools, there is a lot the toolbar can already do. This is what the non-advanced toolbar looks like:
I will ignore the four buttons on the right for the purposes of this post. The four buttons on the left have different effects on the footage in your Event Browser.
The first button, the edit button, is essentially an alternative to dragging clips into your project. If you select a range of footage in your Event Browser, clicking this button will add the footage to the end of your project. You can get the same result by pressing "E" on your keyboard. Once footage is in your project, the corresponding footage in the Event Browser will show an orange line running along the bottom.
The second button, the solid star, marks the selected footage in your Event Browser as a favorite. Fav-ed footage will have a green line running across the top. Hitting the "F" key will do the same as clicking the Favorite button. This editing tool is especially useful if you have a lot of footage to sort through, footage you may not want to use but don't want to delete entirely.
The fourth button (yes, I know I skipped the third one) with the big X is the Reject button. This is not for marking footage involving your deadbeat brother-in-law. Instead, this button is for getting rid of footage you never intend to use. (So maybe it is for your deadbeat brother-in-law.) The letter "R" or Delete key on your keyboard are alternatives to this button. Rejected footage has a red line running along the top. Rather than getting into the Reject button's further uses, I am going to refer you to another How To:
How to delete a video clip
The third button with the empty star (see, I knew what I was doing) is the Unmark button. If you have marked Event Browser footage as a Reject or a Favorite, this button clears that away. The letter "U" will also unmark footage.
These tools beat out anything that iMovie HD had to offer in terms of sorting footage. But their power isn't limited to making little lines across your footage. In the bottom left corner of the iMovie window, you will notice this:
That pull-down menu allows you to restrict the footage you see in your Event Browser. You can see only favorite footage. You can see favorite and unmarked footage, which is another way of saying that you don't want to see rejected footage. Or you can see only the rejected footage. You can also select these different options in the View menu. There is no way to see only footage that is in your project, presumably because you can already see that footage in your project, but I hope Apple adds this view in the future because I can think of situations where it would be useful, like making changes to all of a project's source footage for use in another project.
Ready for the final cool trick? If you have one long clip with only some of it marked, you can automatically select just the marked footage by clicking on the color bar in the clip. This makes selecting marked footage a piece of cake and was a nice touch by Apple.
All of your footage markings will stay in place no matter what project you are editing, with the obvious exception that footage marked with the orange line will differ from project to project. I think it would be very cool to have project-specific favorites, but I can see how this behavior could be confusing to a user who thinks favorite footage is always a favorite. Despite that minor complaint, all of these marking tools work pretty well. And so they should, when you consider that quick sorting and editing is the central design theme behind iMovie '08.
Part I: The Dual Mode Toolbar
So all of those marking tools are available without ever enabling the Advanced Editing Tools in the preferences. Enabling them turns the marking tools up a notch with "dual mode." The advanced editing toolbar looks like this:
You'll notice two additional buttons. The key button is for keywords and will be addressed below. The arrow button is just for enabling the normal selection behavior you have already become accustomed to. This button can also be enabled with the Escape key on your keyboard.
So what is dual mode? It is basically a way to mark and edit footage by simply dragging the mouse. Think of it as a set of footage highlighters. The orange highlighter will add the footage to your project. The green one will mark it as a favorite. The red one will reject it. You also have your highlight eraser to remove red and green marks. To test this out, make sure no footage is selected in the Event Browser and click the "Favorite" button. You still scrub like normal with your mouse, but if you hold down the mouse button as you scrub, the footage you drag over will be highlighted green. Let go of the mouse button and the green line remains along the top of that footage. The "Edit", "Unmark", and "Reject" buttons all work the same way. In fact, if you really want to maximize the editing speed of iMovie '08, using the "Edit" tool in dual mode is scary-fast. Welcome to the new iMovie.
As mentioned above, you can always return to the normal clip selection behavior by hitting the escape key or clicking the arrow button. The other marking tools will work like normal as long as the arrow button is selected. Dual mode does take a little practice, especially if you are still getting accustomed to scrubbing in iMovie '08. With a little practice, however, the dual mode toolbar is worth keeping enabled all the time.
Part II: Keywording
For you grammar buffs, "keywording" is a word now. After all, Apple has added "keywording controls" to iMovie '08. This takes your marking tools to a whole new level. If you click the key button in the advanced mode toolbar, you will get this floating window:
This is where you can mark up footage with specific words or phrases of your choosing. For example, say you wanted to identify all footage that contains an annoyingly exuberant soccer mom, you could add "soccer mom" to your list of keywords and mark all footage with her in it. It's footage you don't necessarily want to reject, but it certainly isn't your favorite. This is where keywords help.
Enough of the concept. How do these actually work? You'll notice in the aforementioned window that there is an "Auto-apply" tab and an "Inspector" tab. The "Auto-apply" tab works just like our highlighter versions of the other markup tools. You select the keywords you want to apply and click-drag to highlight the appropriate footage. If you want to add keywords to your list, you enter them into the text field at the bottom of the "Keywords" window.
The "Inspector" tab only works if you have already selected a stretch of footage. If you have some footage selected, it will show you what keywords have been applied to that footage and allow you to add more keywords by checking boxes or typing in the text field at the bottom of the "Keywords" window. Whether you added keywords with the "Auto-apply" tab or the "Inspector" tab, all footage with keywords applied will have a blue bar running across the top, but just under where the green favorites and red reject bars are found. This clip has a green, a blue, and an orange bar showing it is a favorite, has a keyword, and is used in my project.
Also notice that while you cannot mark clips in your project as favorites or rejects, you can mark project clips with keywords. Doing this will also mark the corresponding footage in the event browser with the same keywords. (Remember, iMovie '08 works by referencing source footage instead of making copies of it. This is why a keyword applied in your project will also be applied to the source footage.)
You can easily see which keywords have been applied to which clips by enabling "Playhead Info" in the View menu.
Now when you scrub, it will not only show the footage timestamp, but it will also show any keywords that have been applied to that footage.
Now for the really useful part. Once you have applied keywords to various lengths of footage, you can tell iMovie to only show footage that has been marked with a specific keyword. You do this by clicking on the new magnifying glass button that showed up in the bottom left corner of your iMovie window when you enabled the advanced editing tools.
This button opens a pane in your Event Browser that lists all your keywords and allows you to show all clips with matching keywords, to not show all clips with matching keywords, or to show or not show clips with any single one of the matching keywords. This is powerful stuff for a video editor.
Two more cool little tricks before we finish discussing keywords. In the "Keywords" floating window, you may have noticed numbers next to each keyword. You can tag clips more quickly by just typing the numbers that correspond with the proper keyword. Even cooler, if you press the number Zero on your keyboard, it will clear all keywords from the selected footage. The other cool trick is that you can organize your keywords in whatever order you want by dragging the words inside the "Keywords" floating window. Notice that the number shortcuts will always be in order, no matter how you reorder your keywords.
Part III: Direct Trimming
We have discussed trimming before in the post on making frame-precise edits.
How to make frame-precise edits
This is something you can throw in your little bag of tricks for future editing purposes. Once the advanced editing tools have been enabled, you will find a new set of tiny icons showing up on project clips as you scrub through them. They are little arrows with a "+" next to them and show up in the lower corners of a clip.
By default, clicking on these plus-arrows will add one second of source footage to the beginning or end of a clip, depending on which arrow you click. If one second is too much or too little, you can change the time each click will add by adjusting the slider in the iMovie preferences titled "Extend buttons add:"
You can set the arrows to add anywhere from a half second to five seconds per click, all in half second increments.
Apple Programmers: If you are reading this, I have a feature request. Because frame-precise edits are still a bit of a challenge in this interface, these buttons would be incredibly useful if they could be set to add or subtract just a frame at a time. I don't think this is too much to ask. I'll be really good!
Conclusion: When "advanced" really means "organized"
So the advanced editing tools are more about efficient and convenient organization than anything else. I am okay with that, in spite of having my hopes of iMovie HD features pulverized like my kids sidewalk chalk under a car tire. They are useful tools, so I can forgive them their little teasings. Let's just hope that the truly advanced tools in iMovie HD show up in the near future.
I have seen some comment that the new iMovie is space-efficient. The idea is that your drive only needs to contain one copy of some footage, and all projects built on that footage will not needlessly multiply it like iMovie HD does. Others have commented that iMovie '08 will take a lot of hard drive space because it acts like an iPhoto for your footage, storing and cataloging it all so you don't have to leave it on external devices like DV tapes. Footage, just like photos, adds up quickly, just as quickly filling up your hard drive.
So which is it? Are we getting a fit Jack Sprat or his more corpulent wife? The truth is that it is up to you. There is certainly no requirement to leave footage in the Event Browser. It is up to you, however, to get rid of it. So if you select footage in your Event Browser and hit delete, is it deleted? Almost, but not yet. Here is how to delete a clip.
Deleting a clip in a project
I am just getting this out of the way before we move on to real, space-saving deletion. As mentioned before, iMovie edits by referencing source video, not copying it. This means if you delete a clip in your movie project, you have only deleted a reference to the clip. The clip is still on your hard drive, taking up space. You need to delete the clip in the Event Browser to finally be rid of it.
Deleting a clip in the Event Browser
The Delete key in iMovie '08 actually works in a very similar way to the Delete key in iMovie HD. Previously, if you deleted a clip, it went to your trash. There it lived indefinitely, that is until you emptied the trash, at which point it was gone forever.
iMovie '08 doesn't move clips to the trash. It just rejects them. A "rejected" clip is actually just a clip marked up by the Reject tool. This behavior is a lot like moving clips to the trash. You can read more about the reject tool in my post about the Advanced Editing tools.
How to use the advanced editing tools
The Delete key just marks a selected clip as a reject, but doesn't actually delete it. To accomplish that, you need to take an excusive look at all your rejects. You can do this by viewing Rejected clips only in the View menu, or in the pull-down menu in the lower left corner of your window.
Once you have selected to view only rejected clips, you have the opportunity to remove them from the Event Browser and move them to the trash in the Finder. (Yes, this is now a three-step deletion process. If you accidentally delete something from this point on, you better have a dang good excuse.) The iMovie window is pretty obvious about how this is done. (Click to enlarge)
What happens behind the scenes here is pretty cool. Once you move your rejected clips to the trash, iMovie '08 will actually split the source video file in the Finder into separate clips and and toss the rejected clip file into the Finder trash. It also does this with the corresponding thumbnail footage that it generated when you imported the video. To finally be truly rid of the footage, you have to empty the trash in the Finder.
Once you delete the footage in iMovie, by which I mean the second delete when you send it to the Finder trash, the surrounding footage that survived becomes two different clips, and that forevermore. You can always reimport the footage, but you can't resurrect it from the Finder trash and rejoin it to its surrounding footage.
I'll take the lean
So whether your iMovie is a Jack Sprat or a Mrs. Sprat depends on your diligence in deleting video from the Event Browser. I personally find that I have always recorded something that I will never bother watching again, so I expect I will be keeping my iMovie on a regular diet.
Apple has posted an update for iMovie '08 (a.k.a. iMovie 7). This brings it to version 7.0.1. The update "addresses issues associated with publishing to .Mac Web Gallery. It also improves overall stability and addresses a number of other minor issues." If it doesn't show up in your Software Update, you can download the standalone updater here:
iMovie 7.0.1 update
If anyone notices and significant differences (or minor differences, for that matter), take a moment in the comments and tell us about it.
I don't really have a posting schedule, since this is something I do as time permits and as the mood hits me just right. Keeping that in mind, don't forget that magical Blogger elves can get you updates through RSS. Reasonably assuming that you are all Mac users, you can subscribe to my site by clicking the RSS icon in the right part of your browser's address bar. (I guess this further assumes that all of you use Safari or Firefox. I am oblivious to the features of Opera, Camino, etc.) You can bookmark the resulting feed address or put it in your favorite RSS reader. When you get bored of me, or when Apple ninjas kidnap me for revealing too much, just delete the bookmark!
This is a quickie, but a goodie. I have noticed in some places a little confusion about how to save your project in iMovie '08. This is how you save your project:
1. Make all the edits you need to make.
2. There is no step 2.
From what I can tell, the genius in iMovie '08 is that it doesn't actually make permanent changes to your source video as you cut, color, and do whatever else you do to it. (My wife often wishes salons worked this way.) In fact, it appears that a project is just a list of changes that iMovie shows you while you are editing, referencing the necessary video as it goes along. Your edits are only permanent in the videos you export from iMovie, such as to YouTube or to the Media Browser. (Hence the warning you get if you make a change after already sending it to the Media Browser.) Even then, when iMovie exports it just renders a new video file that follows the instructions laid out by your project. Because all of your edits are nondestructive, the Apple engineers decided to do away with the mundanity of saving projects. I am also confident that this explains why older machines can't run iMovie '08. All this dynamism take a lot of horsepower!
The only caveat to this behavior is that your list of Undo's will be lost if you quit iMovie. Still, that is just a matter of convenience because you can always manually go back to what you had before. All in all, I really like this new editing method of iMovie '08.
Labels: * How to
Somewhere out there, with the release of iMovie '08, an aspiring, 11 year-old, film noir director was thwarted from his true calling. With the untimely demise of video effects in iMovie '08, the classy and timeless "Black & White" effect found its early grave. Do not give up, young John Houston! You can find your voice by cranking up iMovie '08 and doing the following:
Reports of Black and White's death have been highly exaggerated
It isn't completely accurate when people complain that iMovie '08 ditched all video effects. Although the breadth of video effects tools in the new iMovie is slim, the depth of what exists is pretty impressive. All '08 video effects boil down to the color effects iMovie has to offer. The color correction tools are really nice, better than before.
If you select a clip in your project, you can make color changes by hitting the letter "V" on your keyboard or by clicking the "Adjust Video" button.
This will bring up the "Video Adjustments" window, which really is just about correcting the color in your video clips. (It really doesn't let you adjust anything else.)
Rather than give a full rundown of the new color correction tools, I am just going to talk about the saturation and contrast tools. (Be sure to come back for a look at the excellent white balance tool.) Before I do, I just want to point out the histogram at the top of the "Video Adjustments" window. This shows you how many pixels of Red, Green, or Blue you will find in a given level of brightness. (Forget what you learned in Kindergarten about mixing colors. When it comes to actual light and not paint, Red, Green, and Blue mixed together will make White! In a histogram, as colors show up in the same amounts at a given brightness level, you will get more blacks, grays, or whites.) While you play with the different color correction tools, the changes in the histogram will give you a sense of what is going on.
Color is overrated
To make a clip look Black & White, we need to first make changes to the saturation settings for the clip. Saturation is just a measure of how vibrant the colors are. Oversaturated colors make a clip look almost fluorescent. Undersaturated colors look....yes, Black and White! Drag the saturation slider all the way to the left and watch all the color wash out. In the histogram, all of the colors will merge together such that for any level of brightness you are getting all colors equally (i.e. black and white). Although your histogram will look different, your "Video Adjustments" window should look like this:
Now for some emotion
You might think we are done, but we are not. Most of you wanting a Black and White effect are looking for something with a more meaningful look to it. At this point, the black and white clip you have probably looks too modern or smooth. You don't want black and white, you want Black and White.
Enter the contrast slider. Contrast is a measure of the difference between the lights and darks in your image. Old films used to have higher contrast levels, primarily because the film used was less capable of capturing fine differences of light. You can replicate that by shifting the contrast slider to the right. This makes darks darker and brights brighter, giving your clip a more classic Black and White look. For most videos, I like increasing the contrast by about 50%. If you do the same, your "Video Adjustments" window should now look like this:
Copy and Paste, Now in Color!
Of course, if you want to change the color in multiple clips, rather than adjusting the sliders in every case, you can simply select the Black and White clip, and hit Command-C or select "Copy" from the Edit menu. Now select the each of the other clips needing the same touch and for each one press Option-Command-I, or select "Video" inside the "Paste Adjustments" option in the Edit menu. (This is where I again shake my fist violently toward Cupertino because you can't select multiple clips at once. Please shake your fist with me.) Of course, you can always apply the effect to your source video in the Event Browser first. Now all the footage you drag from it into your project will already have the color effect applied to it.
Ultimate Undo
Before parting, I just want to point out the "Revert to Original" button. If you take a look at the clip in your project, there will be a tiny icon looking like a sun.![]()
This icon represents the fact that color corrections have been applied to the clip. Because iMovie '08 applies color effects dynamically, the original video is still intact. If you click the "Revert to Original" button in the "Video Adjustments" window, you will get your original footage back, unspoiled. In fact, you can make a color change, quit iMovie '08, and still get your clip back when you launch iMovie later. Pretty handy feature.
Oscar speeches are too long, unless it's you they are thanking
Now you have a film worthy of the Maltese Falcon! I hope when our little aspiring director is accepting his Oscar, he remembers my little blog for setting him aright. He'll have time to mention me, won't he?
There is a reason that documentaries will cut away from an interview and show photos or other footage while the interviewee's voice continues over top the alternative footage. (The alternative footage in this case is often called the B-roll.) This is a great film-making technique. Who wants to stare at the same person sitting still in a chair for five minutes, even if they are saying something really important? You see the same thing happening in newscasts. Most sports guys are not exactly handsome, and their ridiculously colored sport coats are even worse. It's much better that we can watch the footage of the high school football game while the sports guy dazzles us with his voice instead of his jacket.
iMovie HD was up to this task. Exporting the audio from a video track was as easy as selecting a menu item. A common misconception is that iMovie '08 removed this feature. It's still there, but like everything else in the new iMovie, it's different, and in this case even a little better.
Although this wasn't on my list for the week, there has been a lot of demand for a How To on this feature. Here is how you extract audio from a video clip.
A rose by any other name
Everyone who was used to extracting audio from a clip probably went to the iMovie '08 help documentation and searched for the term, "extract audio." It didn't turn up. And so, many reasonably assumed that it can no longer be done. But it can. Apple just decided not to call it "extracting audio". There are some who say they found a description of the feature in the help documentation, but I have had no such luck. (An incredibly helpful Apple Support Specialist hooked me up with an explanation of how it works.) Whatever Apple calls it now, I am still calling it "extract audio".
Double the fun
This feature requires a little bit of planning. That's because you can't easily extract the audio from a clip that you've already added to your project. Instead, you can only extract it from a clip in the Event Browser. The easiest way to manage this is to plan on dragging a clip into your project twice. Here is a sample walk-through of the process.
First I select a range of video in my Event Browser and drag it to my project. In my project window, it will look something like this:
The range I selected in the Event Browser should still have the yellow (but now appearing gray) line around it. Taking care not to lose that selection by clicking somewhere else, I drag the exact same clip to the project, but this time I am holding down the Command (Apple) and Shift keys. I drop it at the beginning of the corresponding clip in the project window, making sure to hold those two keys until after I let go of the mouse. Now, just the audio from the clip has been added, represented by a little green flag below the video clip.
There's always a catch
I could stop there and all of you would know everything about extracting audio. But, there are some oddities about working with extracted audio, or any audio for that matter, that I feel compelled to point out.
Some of you may find yourselves wanting to come back from your B-roll footage to the original video, just like you might do in a newscast by coming back to your newscaster. This means that you need to make sure that whatever middle footage you remove from your A-roll perfectly matches the length of the B-roll footage you insert. If you don't do this, your audio will be out of sync when you come back to your A-roll.
The easiest way to do this would be to split your audio so you can match the pieces of audio and video together. Unfortunately, you can't split an audio track in iMovie '08, only shorten and lengthen it. You could deal with this alternatively by only dragging from the Event Browser the audio that corresponds with the B-roll. It would look something like this: Drag in the A-roll footage; add your B-roll footage drop in the corresponding extracted audio; drag in more A-roll footage. This will work fine as long as you pay attention to select the proper ranges in the clips in your Event Browser. If you are having trouble selecting the clips with accuracy, go read the post I made about frame-precise edits.
How to make frame-precise edits
But what if you want insert B-roll footage while working inside the project window? Let me show you something to watch out for. If I select the range I want to delete, it looks like this:
Notice that I have a total of 15 seconds of video and 15 seconds of corresponding audio. I can also tell how much I have selected if I look at the bottom of my project:
This is telling me that I will need to come up with 2.2 seconds of B-roll to replace the clip I am deleting. When I actually hit the delete key, the selected video is deleted, and I am left with this:
Here is where an oddity (well, actually a bug) pops up. I should have about 13 seconds of video and 13 seconds of audio. The audio track--the little green flag--actually says I have 15 seconds of audio, even though the track is finishing at the same time as my 13 seconds of video. Maybe the 15 seconds will show up when I drop in the right amount of B-roll footage?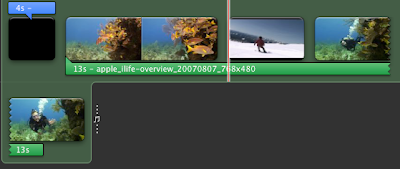
No! The audio clip really was only 13 seconds! It got shortened by a new "feature" that automatically cuts all audio to end with the last video clip. Adding enough footage after the fact doesn't restore the lost audio. I can fix this problem by just dragging out the end of my audio clip, but I can avoid it all together by taking another approach.
More Planning Ahead
Before I delete any of the A-roll footage, this time I will add in the B-roll footage I want at the end of the project.
This is actually a wise practice anyway, because usually if you go to a B-roll, there is something of a specific length that you want to show, so why not begin with adding it to your project? Notice that the extracted audio ends before my B-roll clip starts. (This B-roll is actually just a photo I added.)
Carrying on, I select a range of the A-roll for deletion that is the same length as my B-roll footage. I go ahead and delete it, and you will notice that the B-roll footage at the end preserved the length of my extracted audio.
I move my B-roll footage to the middle where my A-roll was deleted, and I get this:
The full 15 seconds of extracted audio was preserved. All that remains to to mute the audio on the A-roll video, so that you don't have two tracks playing the same audio. Just select the clip you want muted and open the Audio Adjustments window. The button looks like this:
And the window looks like this:
Reduce the volume for that clip to zero, just like I did in this window. Leaving this window open, select the other A-roll clips that need muting and do the same thing. Your final project window should look something like this:
Notice how my A-roll clips have a muted speaker icon on them. (That icon on my B-roll footage is actually telling me that it is a picture, not video. Pictures don't have audio, hence no speaker icon.)
Let's be precise about it
You may have now noticed a hitch in my description of the process. Even if you replace 2.2 seconds of A-roll with 2.2 seconds of B-roll, your audio sync could still be off by a tiny bit. This is because with video, there are anywhere from 2.5 to 3 frames of video (depending on your format) per tenth of a second. Even if you measured out 2.2 seconds of B-roll, you could still be 1 to 2 frames out of sync. How can you repair this accurately?
Again, an incredibly helpful person at Apple helped me out with this one. If you have a clip selected, choose "Trim..." from the Edit menu.
This shows the original source footage in the project window and gives you the opportunity to basically reselect the video you added to your project.
For the really cool trick, hover your mouse over the edge you want to extend or shorten and. while holding down the Shift key, use your left or right arrow key to bump the selection left or right by one frame. If you were just barely off on your sync before, one or two key strokes should be sufficient.
The same trim trick works for the extracted audio. If you want to make adjustments to that, select "Trim..." from the Edit menu again. You will see the source video in your project view again, but it will appear as a waveform. Reselect the range you need and click done. You should now have a well synced A to B to A sequence, with A-roll audio running throughout.
The best laid plans
So planning really is key to using extracted audio efficiently. In some ways I like the new way better, but this has more to do with the way iMovie edits by reference rather than making changes to the actual clips. In the old days, if you deleted your extracted audio, you had to make sure you were quick to undo your mistakes. That clip was all you had, absent reimporting the video you were using. This new way is much more forgiving. However, this forgiving nature is necessary, considering the clumsiness of the tools you have to use to edit audio. All in all, you can get the same results as before, so we can be grateful this functionality didn't really get the axe.
Knowing how much fun David Pogue of the New York Times has with those video reviews he does, this comes as no surprise. I am just glad to see that he didn't sugarcoat it.
Apple Takes a Step Back With iMovie ’08
(Free registration required to read it, and all that.)
Labels: Commentary
Curiosity has gotten the best of me, so I made a petiton:
http://www.ipetitions.com/petition/imovie08
As I have commiserated and combated with others over this iMovie '08 brouhaha, I can't help asking myself,
"Just how bad is the iMovie '08 problem?"
This begs the question of how we measure the new iMovie. I thought we could compare it to iMovie HD, or maybe weigh great new features against needed missing ones. Then it occurred to me:
"iMovie '08 is only as good as people find it."
After all, this software was made for people. If people find it great, then it's great. If people find it worthless, then it's worthless. Unlike healthy eating and going to the dentist, the value of this thing really comes down to how much people like it.
Because online forums are too unreliable, I got all civic-minded and started an online petition. (Yes, I know this is only marginally better.) Although what I wrote in the petition was quite sincere, I mostly want to know just how many people really think iMovie '08 is a problem. Apple gets to read their user feedback, so I know Apple knows how bad it is. I think we should know too.
Labels: Commentary, Feedback
We've all had it happen, or something like it. In my case, it was an Ultimate Frisbee highlight video I was editing with music and everything. For a number of clips I wanted the music to dominate up until a score, at which point I wanted the hooting and hollering to win out. The handy rubber band in iMovieHD always obliged. Not so in iMovie "the Rebirth". In your case there may have been the occasional car vrooming by or an unwelcome bout of flatulence by Uncle Ralph. Either way, just because the rubber band ran off doesn't mean your hopes did too.
Okay, being completely honest you can't fade audio, or "duck" audio, within a clip, but you can accomplish the same effect. Another caveat is that this How To does not cover all audio editing issues you will face. This is just about audio levels in general and you may come across issues with audio levels that this post does not address.
While I strongly suspect that the handy little rubber band in iMovies of yesteryear will make a comeback, here is how to get (very) close to the same results in the current incarnation of iMovie '08.
Video Killed the Radio Star
Editing audio levels in iMovie '08 is very "video-centric." In iMovieHD, editing audio always involved going to the actual audio track and making changes. If you wanted a track to be quieter than another track, you reduced the volume on that track. With iMovie '08, you will have a much easier time by generally focusing on making audio changes to the video track. Put your song in place. Put your sound effects in place. Once they are in place, focus your audio level editing on the video tracks. This might seem counter-intuitive to you like it did to me, but it helps me focus on how the new iMovie works.
How do I make the song quieter than the video?
First it's important to understand how audio ducking works in iMovie '08. In the interest of simplicity, Apple automated the audio ducking process. Instead of having to manually fade an audio track in a sound or video clip, iMovie will subordinate one track to the other depending on the audio settings for a given clip. This is pretty reasonable, as long as you like the actual levels iMovie gives to the quieter track.
To auto-duck other audio tracks, select the clip you want to dominate and either hit the letter "A" or select the "Adjust Audio" button.
That will bring up this floating window:
Notice that I have already checked the box titled, "Reduce volume of other tracks." You, too, will need to check that box. Once checked, all other audio tracks that run during that video clip will fade to become quieter and then, when the clip is finished, will fade back up to full volume.
To this you may say, "Wow! That's great. No more fiddling around with the sound levels. All is as it should be." I suspect a lot of you are saying, "Boo! Bad iMovie! Who's in charge here? I am the director of this movie, not some algorithm!"
Well, if you are really picky about your audio levels, editing the audio of the sound track itself looks to be a much messier operation if you want to make the change for only the portion of the clip. For a song, from what I can tell it would involve actually importing the song three times and trimming each of the three copies of the song to the particular fade points, reducing the volume of the middle copy, and lining all three songs up in the "Arrange Music Tracks" window. Even then, I don't think the audio would fade, but just drop off then jump back up. The auto-ducking option suddenly makes me feel a lot less picky.
Of course, if you want to fade an entire song, you can select that song, open the "Audio Adjustments" window I mentioned earlier, and just reduce the volume on the volume slider.
What if I want to duck more than one clip?
You can prioritize the audio on as many clips as you like. To do this, you could use the old fashioned way and, while you have the audio adjustment window open, click on the each of the other video clips and check the same "Reduce volume of other tracks" button. Or, you could use the fancy-new-super-duper-mega-cool way and select the first clip you prioritized, press "Command-C" to copy the settings of that clip, and then select each of the other clips and press "Option-Command-U" to paste the audio adjustment to those clips. (The "audio paste" ability can also be accessed in the Edit menu under "Paste Adjustments".) Now that you have done that, you can feel totally ridiculous because the fancy-new-super-super-mega-cool way took the same amount of time and effort. Curse this new iMovie and its inability to select multiple clips at once!
(An Aside: Selecting video clips for adjusting audio has a slightly confusing UI-thing going on. Consider the following:
If I select a clip and open the "Audio Adjustments" window, I will get this. This looks normal.
If I then immediately click on another clip to edit its audio, I get this. This is confusing. For which clip am I editing the audio? The one on the right with the fainter yellow border.
If I had originally selected only part of a clip to edit its audio and then open the "Audio Adjustments" window, I get this. This is a little weird, but it at least tells me that I am editing audio for the entire clip.
This is behavior I don't expect to continue into future versions of iMovie because it will probably change as iMovie's audio editing abilities are improved.)
How do I make the video quieter than the song?
You might think that all you need to do is select the entire music track and choose the "Reduce volume of other tracks" checkbox. It doesn't work. That option is greyed out for music tracks. Lame.
Again, focus on the video clips, not the audio tracks. In this case, you want to select the video clip you want to be quieter than the music and, upon opening the "Audio Adjustment" window, reduce the volume on that clip by moving the volume slider to the desired amount. iMovie knows to fade the clip, so don't worry about a sudden volume change when your movie gets to that point.
If you want to do the same to multiple clips, you might want to use the "audio paste" feature I described above. It's not much of a time-saver, but will help you be more consistent. If instead you decided to drag the volume slider for each clip, it opens the opportunity to get different levels between clips.
Quick Tip: If you plan ahead, you can save your self a little monotony in changing the audio levels for a lot of clips. Before you begin adding video clips to your project, select the source video you are using in the Event Browser and make the audio adjustments you need. All of the clips you drag into your project from the source video will land in your project with the same audio adjustments.
How do I make these changes within a clip?
You can't. iMovie can only make audio changes to entire clips. This doesn't mean you can no longer get the same result. The trick is to create a new clip for the range of video you need to adjust. Odds are you want to make sure your audio adjustments cover a very specific range of audio. If you haven't already seen it, I covered how to make frame-precise edits in another post. Go read that if you need help making accurate video edits.
How to make frame-precise edits
The easiest way to make a new clip for a range of video is to use the "Split Clip" ability from the Edit menu.
This will take the range of video you selected and make three clips: the video before your selected range, the selected range itself, and the video after your selected range. If you make a mistake in splitting, just select the middle clip and choose "Join Clip" from the Edit menu.
Once you have made a new clip from the range of video you need to fade up or down, just select the new clip, open the "Audio Adjustments" window, and do what you need to do.
May the rubber band bounce back
Looking over this How To, many people can complain that the rubber band was more elegant, intuitive, and accurate. They're right. For example, you can't extend an audio fade for over a second or two. Nor can you easily adjust the audio levels of multiple tracks all in the same window. For these and many other reasons, I really think that the rubber band will make a comeback. Until then, I hope this How To helps.
